- T.P.以外の任意の標高基準に対応
- CALS4形式ではボーリング孔口標高基準をT.P.(TokyoPeil)として規定していますが、A.P.(ArakawaPeil)、Y.P.(YodogawaPeil)、仮ベンチ(KBM)など、T.P.以外の標高基準を持つ柱状図に対応します。
- ドロップダウンリストからの選択だけでなく、任意の標高基準をキー入力できます。
- 柱状図縮尺のデータ登録
- CALS4データ内に柱状図縮尺を埋め込むことが可能です。
- 柱状図出力範囲の設定
柱状図の出力範囲を上端深度・下端深度で指定します。
- 下端深度を省略すると総削孔長に合わせて自動的に設定されます。
- 上端深度=下端深度の場合は指定を無視(0~未指定)します。
- 上端深度>下端深度の場合は指定を入れ替えます。
- N値グラフ線・コア採取率・最大コア長の部分非表示処理
N値グラフにおいて、各測定間をつなぐ線分を描画しない(部分非表示処理)表現が可能です。
柱状および岩盤-BASE/Winでは空(ブランク)行を入れることで指定していましたが、本システムでは[線非表示]欄をレ(クリック)することで指定します。
コア採取率・最大コア長についてもグラフ線の部分非表示処理が可能です。
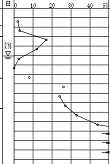
 画像をクリックすると拡大します。
画像をクリックすると拡大します。
- 拡張データの登録
上記の独自拡張データはCALS4のZ様式(<フリー情報>タグ)内に[]データとして登録されます。
Z様式はフリー欄であるため、CALS4形式の規定を逸脱することなく独自形式データを登録することができます。
入力編集機能のZ様式には、これらの情報は表示されず、エンドユーザが独自拡張データの存在を意識することはありません。